안녕하세요~
티스토리를 시작하면서 글이나 사진보다
영상으로 보여드리는 게 더 효과적일 때가 있어서
종종 동영상을 업로드 했었는데요.
다른 분들의 블로그에서 움짤을 보는데
영상보다는 움짤로 만들어져 있을 때 보기가 훨씬 편하더라고요!
저도 앞으로는 움짤을 만들어 조금이나마 도움이 되는 글을 쓰려고 합니다.
저처럼 아직 움짤을 못 만드시거나 앞으로 만들어 보고 싶으신 분들을 위해
이번에 제가 배운 움짤 만드는 법이 쉽고 간단해서 공유해드리려고 해요.
다른 프로그램을 다운로드하거나 설치하지 않고 사이트에서 만드는 방법입니다.
<움짤 GIF 만드는 사이트>
Animated GIF editor and GIF maker
Easy to use online animated GIF maker and image editor. Upload and edit GIF images for free. Create, crop, resize, reverse, optimize and split animated GIFs, cut and resize videos, WebP and APNG animations.
ezgif.com
1. ezgif 사이트에 접속
사이트 초기 화면에서 [Video to GIF] 아이콘을 클릭해줍니다.
제가 빨간 박스로 해놓은 아이콘도 있으면 상단에 메뉴바에서도 클릭 가능합니다.
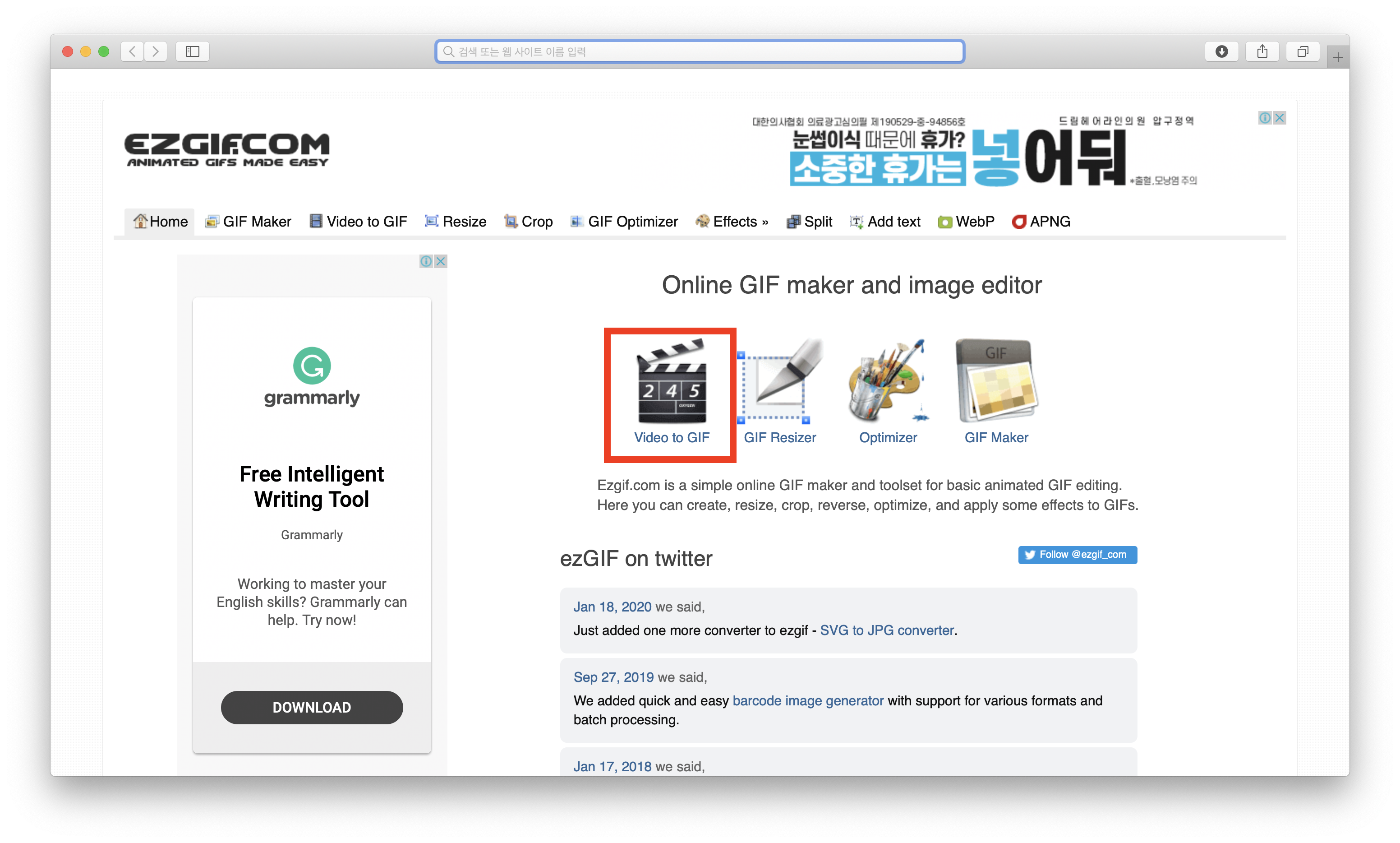
2. 편집하고자 하는 영상 불러오기
[파일 선택] 아이콘 클릭 후에 영상을 불러옵니다.
[Upload video!] 아이콘을 누르면 이제 사이트에서
편집이 가능합니다.
*참고로 첨부파일의 용량은 100MB 이하만 가능합니다*
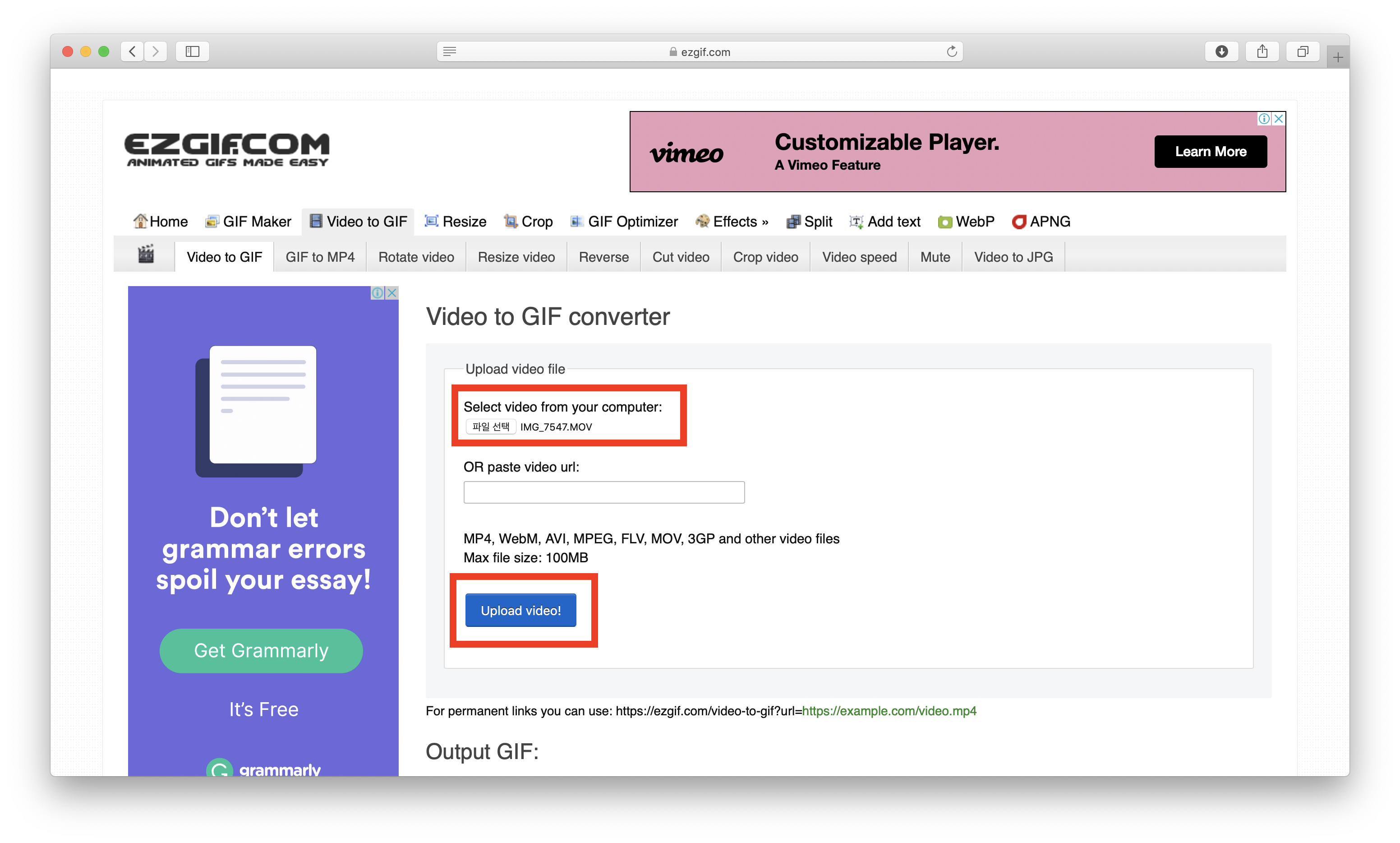
3. 영상 편집하기
[Video to Gif converter] 상태에서는 영상 사이즈 조절도 가능합니다
[crop], [resize], [rotate] 등의 아이콘을 이용하시면 됩니다
저는 기본적으로 영상의 길이만 조절해주기 위해 스크롤을 아래로 내려서 편집해보도록 하겠습니다.
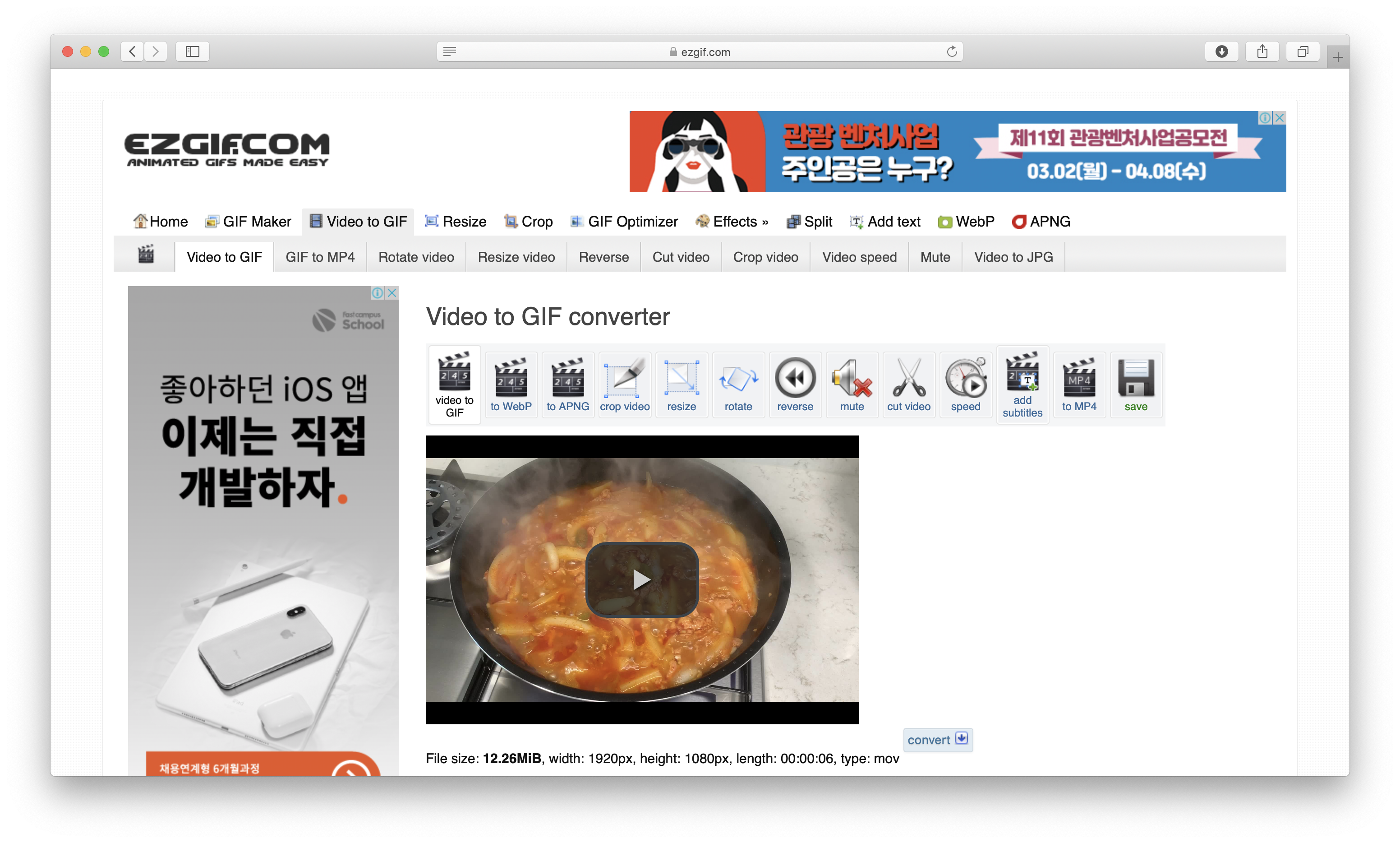
[Start time]과 [End time]을 설정해줍니다
저의 경우에는 영상 자체가 짧아서 설정이 무의미 하긴 하나 긴 영상의 경우에도
필요한 부분만 선택적으로 추출이 가능합니다.
일반적으로 5~6초 간격으로 설정해주시면 됩니다.
저는 처음 0-5초로 맞추어보겠습니다.
영상편집을 마치셨으면 [Convert to GIF] 아이콘을 클릭합니다.
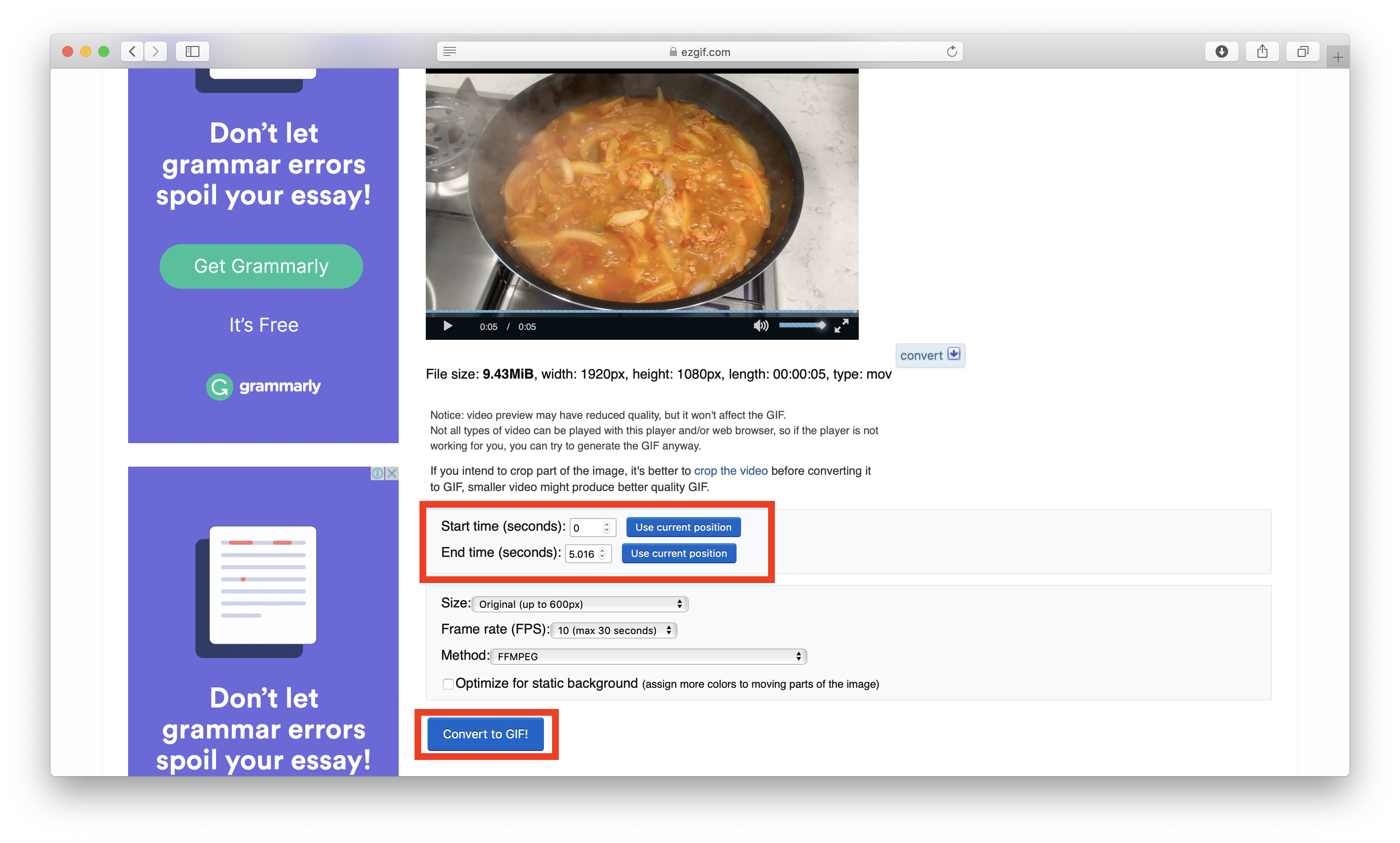
4. 추출된 영상 저장하기
다음과 같이 아래 Output GIF 공간에 고양이가 움직이고 있다면 로딩되고 있는 중이라는 뜻이랍니다.
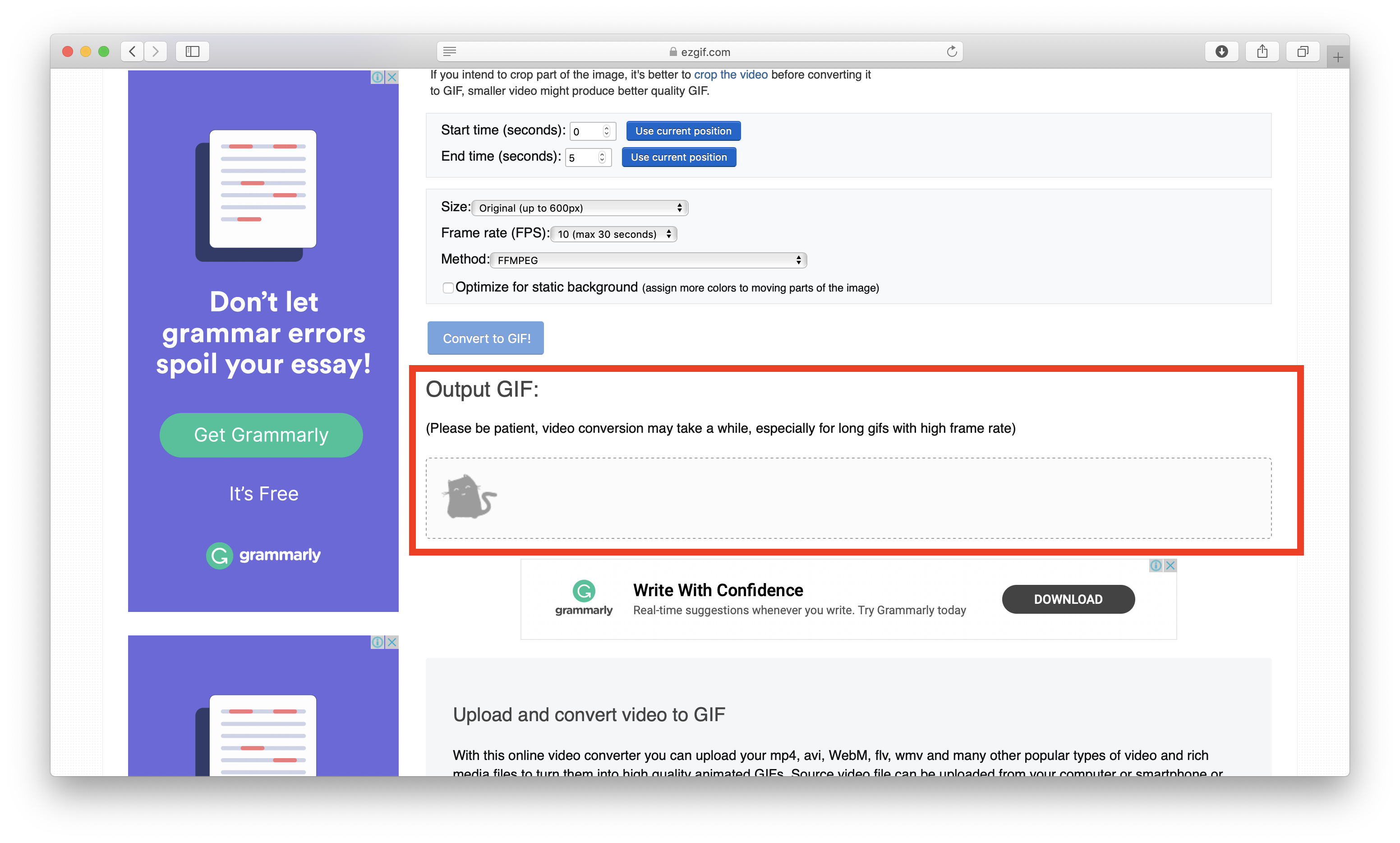
아래 이렇게 영상이 변환되어 올라오면 움짤을 미리보기로 확인 가능합니다.
움짤을 확인한 후에 [save]를 클릭하면 저장됩니다.

확장자 명이. gif로 저장되는 것을 확인하실 수 있습니다.
이렇게 저장된 영상을 글쓰기에서 사진으로 불러오면
완성된 움짤을 보실 수 있습니다.
<완성된 움짤>

여러분들도 손쉽게 움짤 만들어보세요~
처음 만들어 보는데 굉장히 간단하고 손쉽게 만들 수 있습니다.
'record > 티스토리관리' 카테고리의 다른 글
| 티스토리 일일 방문통계 오류 3/24일 방문자수 0 (12) | 2020.03.26 |
|---|---|
| 가치 있는 인벤토리 : 컨텐츠 없음 해결방법 알아보기 (12) | 2020.03.19 |
| 티스토리 다음 썸네일 누락 현상 해결방법은? (12) | 2020.03.19 |
| 티스토리 구글 애드센스 신청 방법_일주일만에 승인 메일 받기 (초보자도 가능, 추가 팁 포함) (61) | 2020.02.25 |
| 티스토리 구글 사이트맵 등록 방법 한방에 끝내자! (초보자도 가능) (38) | 2020.02.14 |